Windows 10 provides an enormous amount of your information and information about you to Microsoft by default, much of it justified on providing a more sophisticated level of support for your day to day activities. For me, just the basics in this area are quite enough.
You can turn much of this off when you install Windows 10 if you choose (Cortana, etc.), but there are layers of this that are not so obvious. The following explains how to take care of the not so obvious aspects.
How to disable Telemetry and Data Collection in Windows 10
Windows 10 now comes with the telemetry feature enabled by default which collects all sorts of user activity and sends it to Microsoft. Unfortunately, Microsoft has provided no way to disable it completely using the Settings app for Home and Pro editions of Windows 10. Only Enterprise users can turn it off. Here is a solution for editions other than Enterprise to disable Telemetry and Data Collection in Windows 10.
As you use Windows 10, Microsoft will collect usage information. All its options are available in Settings -> Privacy – Feedback and Diagnostics.
To disable Telemetry and Data Collection in Windows 10 Home and Windows 10 Pro, you need to do the following:
- Open Registry Editor. (needs to be done – Regedit.exe – from the Command Line, which pops up when you key Run into the Windows Search field – Richard)
- Go to the following Registry key:
HKEY_LOCAL_MACHINE\SOFTWARE\Policies\Microsoft\Windows\DataCollection
3.There you need to create a new a 32-bit DWORD value named AllowTelemetry and set it to 0.
Now, you need to disable a couple of Windows services. Right click the File Explorer item in Windows 10 Start menu and pick Manage from its context menu:
Go to Services and Applications -> Services in the left pane. In the services list, disable the following services:
Diagnostics Tracking Service
dwmappushsvc
Double click the mentioned services and pick “Disabled” for the startup type:
You need to restart Windows 10 for changes to take effect.
Tip: it is a good idea to check out rest of the options in the Settings app – >Privacy.
This should prevent Windows 10 from spying on you.
Source: [topic=”]http://winaero.com/b…-in-windows-10/[/topic]
End of quote.
Do not skip over the Privacy review at the end of this list. There’s lots in there.
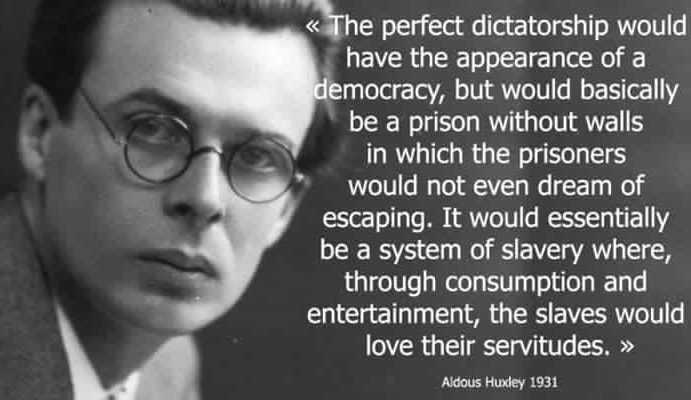
Recent Comments